
Simplify Calls and Connections: Leverage Odoo VoIP’s Integration


Streamline Communication with Odoo VoIP: Connect, Integrate, and Simplify
In today’s fast-paced business world, seamless communication is key. Odoo VoIP steps in as the hero, offering an integrated solution that simplifies your calling experience. But what exactly is it, and how can it benefit your business?
Odoo VoIP: More Than Just Calls
Odoo VoIP is an integrated communication solution within the Odoo ERP (Enterprise Resource Planning) system. It allows businesses to make voice calls over the internet, streamlining communication processes and improving overall efficiency.
Odoo VoIP isn’t just another calling app. It’s a robust system that integrates seamlessly with your existing Odoo applications, including CRM, Sales, Helpdesk, and Invoicing. This means no more switching between screens or manually entering data. With Odoo VoIP, you can:
Make and Receive Calls Directly From Your Odoo Interface.
One of the biggest advantages of Odoo VoIP is its ability to connect seamlessly with other Odoo modules you already use. This creates a unified platform where communication becomes an integral part of your core business processes.
Imagine making and receiving calls directly from your Odoo interface, eliminating the need to switch between multiple applications and manually enter data. This is the magic of Odoo VoIP, a powerful tool that streamlines communication and enhances efficiency within your business.
To initiate a call, simply access the dedicated communication tool within the platform. This tool can typically be found in a prominent location, often represented by a visual symbol like a phone icon(📞).
Once you’ve accessed the communication tool, you can utilize its features to locate the desired contact. This might involve browsing through a contact list or using a search function. Once you’ve found the contact, initiating the call should be straightforward and intuitive.
When a call comes in while using the platform, a dedicated communication tool automatically pops up. If you’re working in another window, an audible notification will alert you (ensure your device allows sounds).
This communication tool displays the incoming call information. You can then choose to accept the call using a designated visual confirmation, or decline it with another designated option(green 📞).
How to Add to Call Queue in Odoo VoIP
Odoo’s communication features allow you to manage your upcoming calls efficiently. A dedicated section(“Next Activities”) within the platform conveniently displays all your scheduled contacts or customers.
You can easily add new calls to this list using a designated visual indicator. Similarly, removing calls from the list is straightforward and can be done through intuitive actions.
The communication tool prioritizes upcoming calls for easy access. Only calls scheduled for the current day are readily visible in the designated section.
The Next Activities tab of the VoIP phone widget is integrated with the CRM, Project, and Helpdesk, allowing you to manage calls associated with different tasks and projects. You can even add new calls directly from within these sections.
To manually schedule a call, access the dedicated menu(“Activities” next to the 🕗 icon) and select the “call” option. Provide the necessary details like the due date, a brief description, and assign it to the relevant person. The assigned individual will then see this call reflected in their upcoming call list.
Transferring Calls in the Odoo VoIP
While Odoo offers features to manage your calls efficiently, transferring calls to another user requires specific steps.
Before transferring, you must first answer the incoming call using the designated visual confirmation within the communication tool.
Once connected, locate the transfer function represented by an icon or option within the tool ( symbolized by arrows).
Choose the recipient for the transferred call. This can be done by entering an extension number or selecting a user from a list, depending on the platform’s options.
Once the recipient is chosen, confirm the transfer using a designated action within the tool, typically labeled “Transfer” or similar.
Important Note:
Attempting to transfer a call without answering it first might only be possible through external provider controls and not directly within the platform’s communication tool.
Use VoIP Services in Odoo With OnSIP
Odoo offers seamless integration with OnSIP, a cloud-based VoIP provider. This eliminates the need for setting up and maintaining an Asterisk server, as OnSIP handles the entire infrastructure.Prerequisites for OnSIP Integration:
- OnSIP Account: Sign up for an OnSIP account to access their VoIP services.
- Coverage Verification: Ensure your location and intended calling destinations are covered by OnSIP’s service area.
Configuring OnSIP VoIP Integration in Odoo
- Install the VoIP OnSIP Module: Navigate to the “Apps” section in Odoo. Locate and install the “VoIP OnSIP” module.
- Configure General Settings:
- Go to “Settings” and then “General Settings.”
- Under the “Integrations/Asterisk (VoIP)” section, fill in the following fields:
- OnSIP Domain: Your chosen domain from your OnSIP account (check https://admin.onsip.com/ if unsure).
- WebSocket: Enter “wss://edge.sip.onsip.com”.
- Mode: Select “Production”.
- Configure Individual VoIP Users:
- Go to “Settings” and then “Users.”
- Open the form view for each VoIP user.
- Under the “Preferences” tab, locate the “PBX Configuration” section and fill in:
- SIP Login / Browser’s Extension: OnSIP “Username”
- OnSIP Authorization User: OnSIP “Auth Username”
- SIP Password: OnSIP “SIP Password”
- Handset Extension: OnSIP “Extension”
- Find this information by logging into https://admin.onsip.com/users, selecting the user, and referencing the corresponding fields.
- Making Calls:
- Click the phone icon in the top right corner of Odoo (ensure you’re logged in as a properly configured user).
Using OnSIP on Your Mobile Phone
Here’s how to make and receive calls on your phone with OnSIP:- Choose a Softphone App: Any SIP softphone will work, but OnSIP recommends Grandstream Wave for Android and iOS.
- Configure Grandstream Wave:
- Select “OnSIP” as the carrier during account creation.
- Enter your OnSIP credentials:
- Account Name: OnSIP
- SIP Server: OnSIP “Domain”
- SIP User ID: OnSIP “Username”
- SIP Authentication ID: OnSIP “Auth Username”
- Password: OnSIP “SIP Password”
- Make Calls from Your Phone or Browser: Use Grandstream Wave to directly initiate calls on your phone. Click phone numbers in your browser on your PC to initiate calls through Grandstream Wave on your phone (requires OnSIP Call Assistant Chrome extension).
Integrations With Odoo VoIP
Odoo VoIP offers flexibility by allowing you to use it on various devices, including computers, tablets, and mobile phones. This empowers your team to stay connected and work remotely as long as they have a stable internet connection.
The key here is SIP compatibility. Since Odoo VoIP utilizes the SIP protocol, it seamlessly integrates with any SIP-compliant application.
This guide explores how to set up and use Odoo VoIP across different devices, ensuring smooth communication within your organization.
Furthermore, Odoo’s integration with its own apps allows users to schedule calls directly within any app through the “Chatter” feature. This streamlines communication and keeps everything organized within the Odoo platform.
For example, you can efficiently schedule calls within the Odoo CRM app. Access the specific opportunity you wish to schedule a call for. Within the opportunity’s “Chatter” section, locate the “Activities” option. Select “Call” from the available activity types. Choose the desired date and time for the call under the “Due Date” field and confirm the details by clicking “Save”. The scheduled call will now appear within the “Chatter” as an activity.
Linphone: Your Open-Source Communication Tool
Linphone is a versatile software application enabling voice, video, messaging, and conference calls over the internet using VoIP (Voice over Internet Protocol) technology. Its open-source nature allows for free and customizable communication solutions.Download and install the Linphone app on your desired device from the official Linphone download page.
To set up a Linphone for SIP Calls, open the application and on the initial screen, choose the option to “Use SIP Account”. On the initial Enter Credentials: Provide the necessary information for your SIP account, including: Username, Password, Domain, Display Name (optional).
Linphone is ready for making calls when a green button with the word “Connected” appears at the top of the screen.
Using Odoo VoIP with Axivox
Odoo’s Voice over Internet Protocol (VoIP) functionality can be integrated with Axivox, eliminating the need for a separate Asterisk server. Axivox manages the necessary infrastructure, providing a convenient and efficient solution.
Before You Begin:
- Contact Axivox: Establish an account with Axivox, ensuring their coverage aligns with your company’s location and calling needs.
- Verify compatibility: Confirm that Axivox supports the regions your users need to call.
Configuration:
- Install the VoIP module: Within the Odoo “Apps” section, search for and install the “VoIP” module.
- Access settings: Navigate to “Settings” > “General Settings” > “Integrations.”
- Configure Axivox: Locate the “Asterisk (VoIP)” field and fill in the following details:
- OnSIP Domain: Enter the domain Axivox provided for your account (e.g., yourcompany.axivox.com).
- WebSocket: Specify “wss://pabx.axivox.com:3443.”
- VoIP Environment: Select “Production.”
Configuring VoIP Users in Odoo with Axivox
After integrating Axivox with Odoo VoIP, each user who will utilize VoIP functionality needs to be individually configured within Odoo. Here’s how:- Navigate to User Settings: Access the “Settings” app, then proceed to “Users & Companies” and finally “Users.”
- Select the User: Open the specific user profile you wish to configure for VoIP.
- Access Preferences: Within the user’s form, locate the “Preferences” tab.
- Configure VoIP Settings: Under the “VOIP Configuration” section, fill in the following details:
- SIP Login / Browser’s Extension: Enter the user’s Axivox SIP username.
- Handset Extension: Specify the user’s SIP external phone extension.
- SIP Password: Provide the user’s Axivox SIP password.
- Mobile Call: Choose the method for making calls on a mobile device (options might vary).
- OnSIP Authorization User: Enter the user’s Axivox SIP username again.
- Always Redirect to Handset: Select this option to automatically transfer all calls to the user’s handset.
- Reject All Incoming Calls: Choose this option to block all incoming calls for the user.

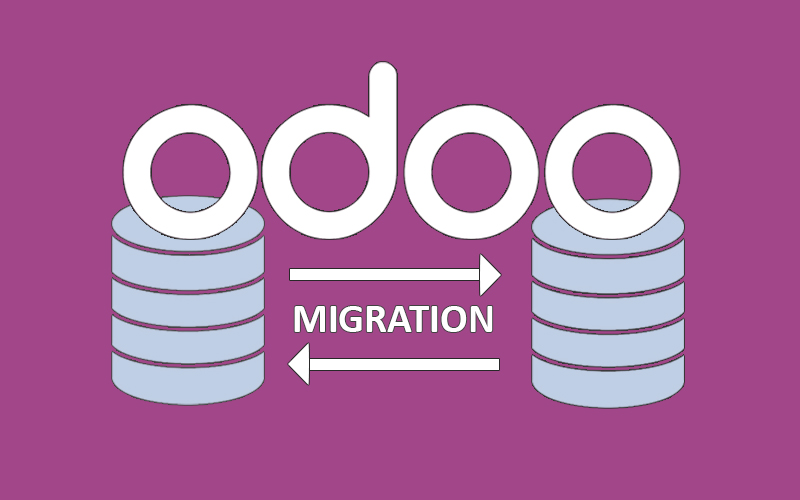
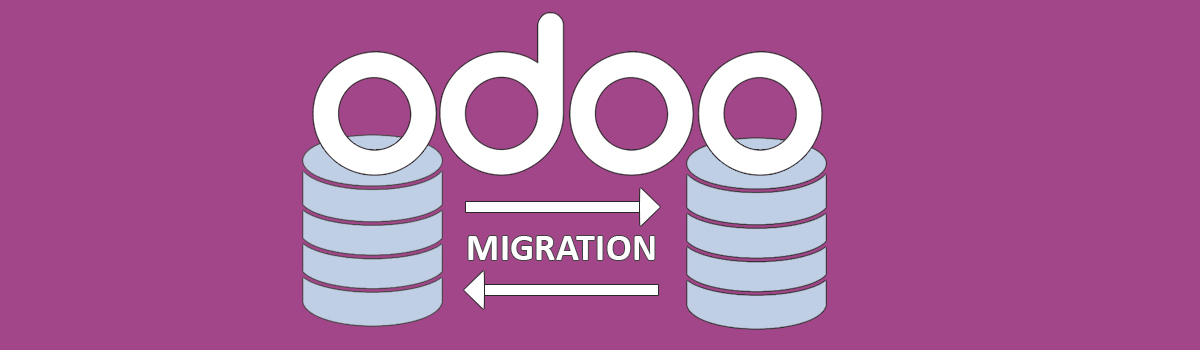
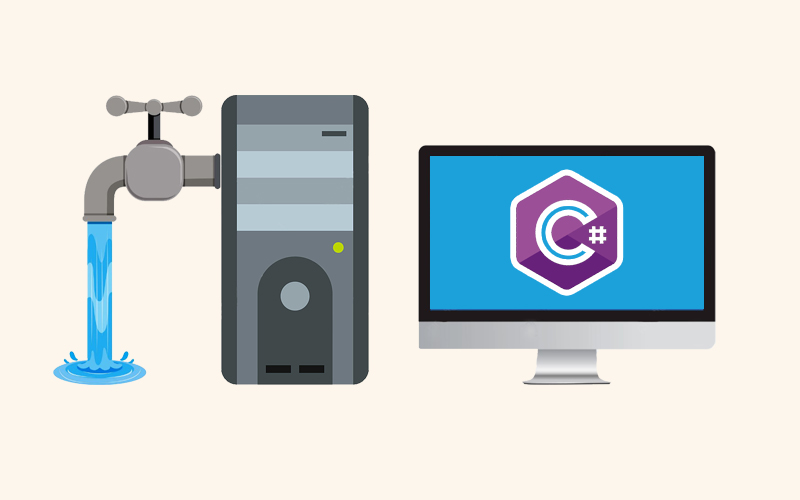
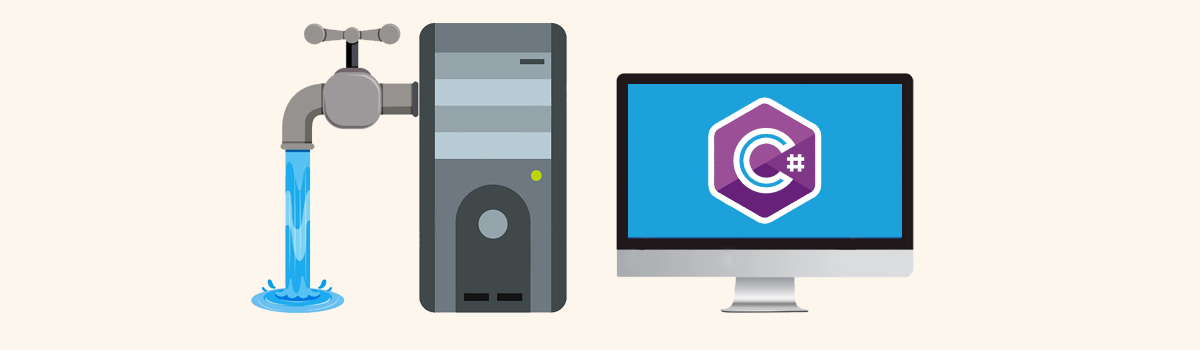
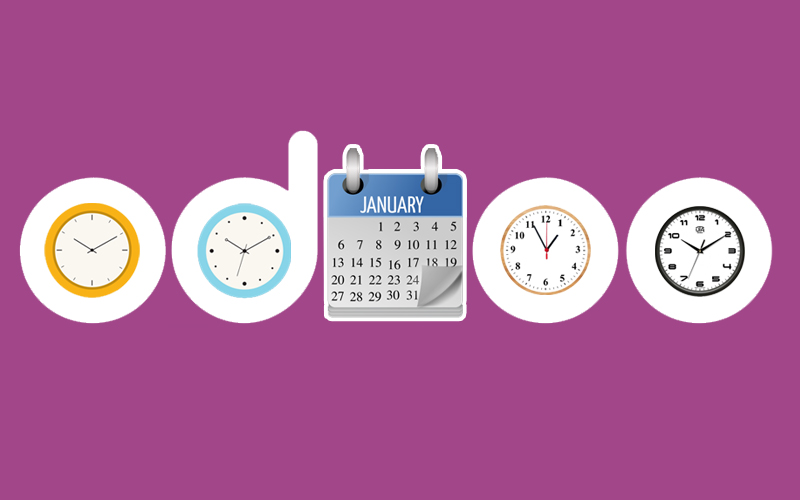
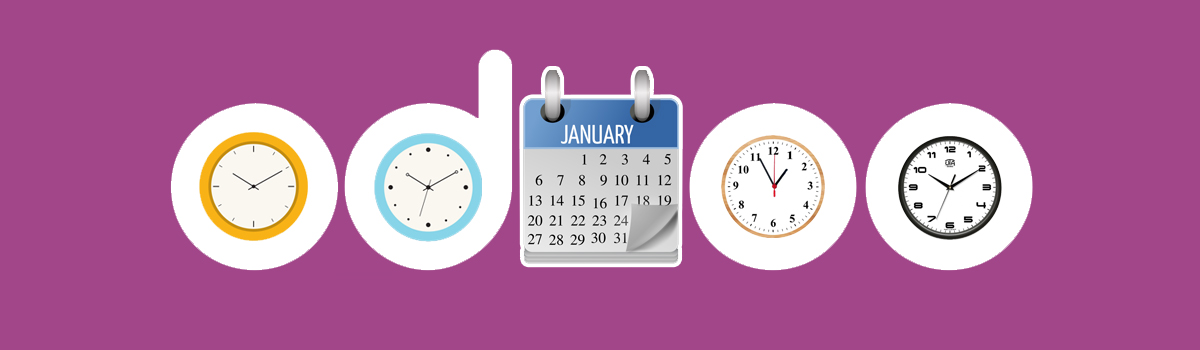
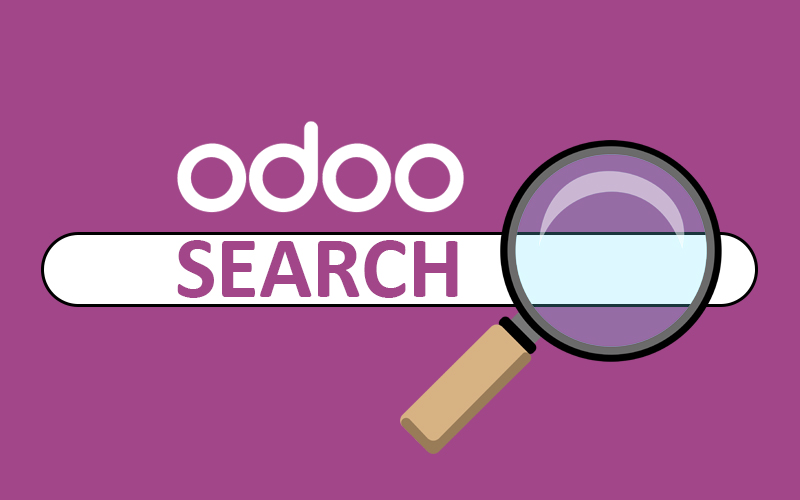

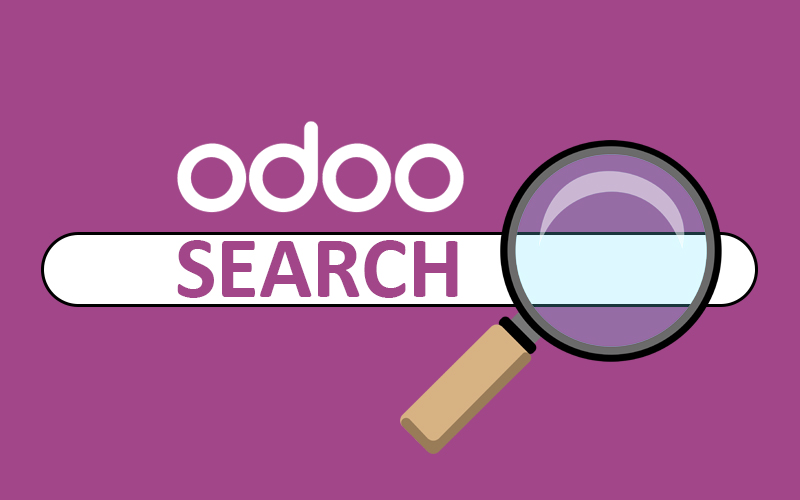

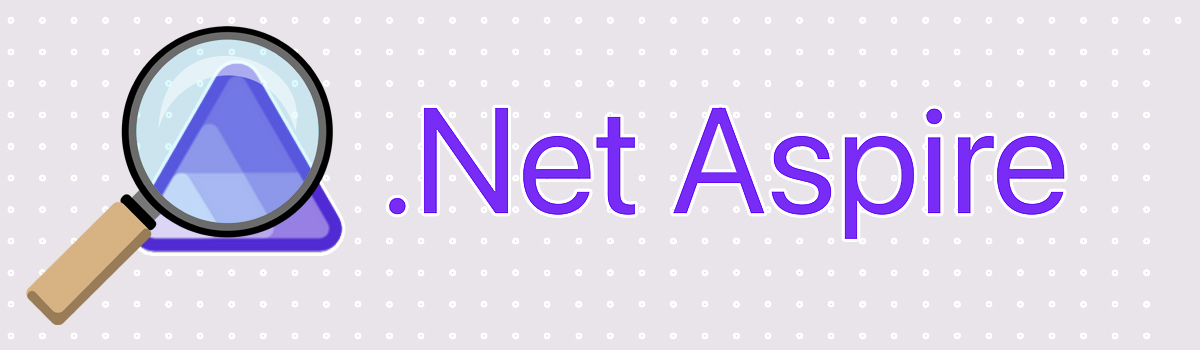
Recent Comments