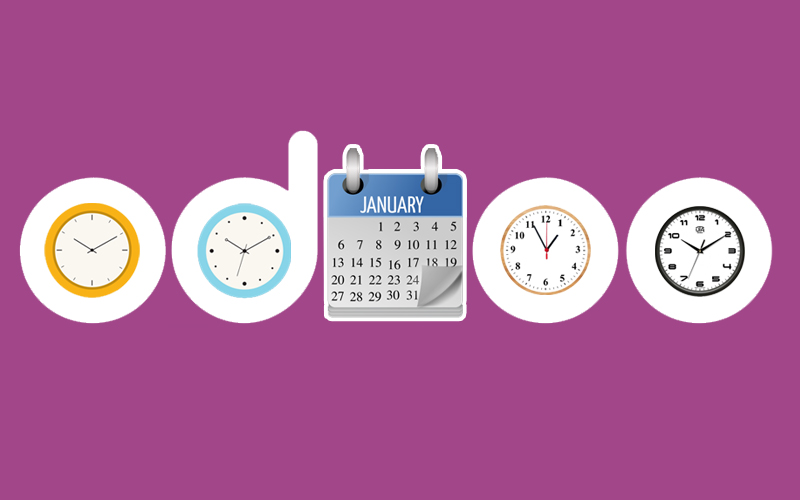
Time Mastery in Odoo 17: Unleashing the Potential of Date and Datetime Fields
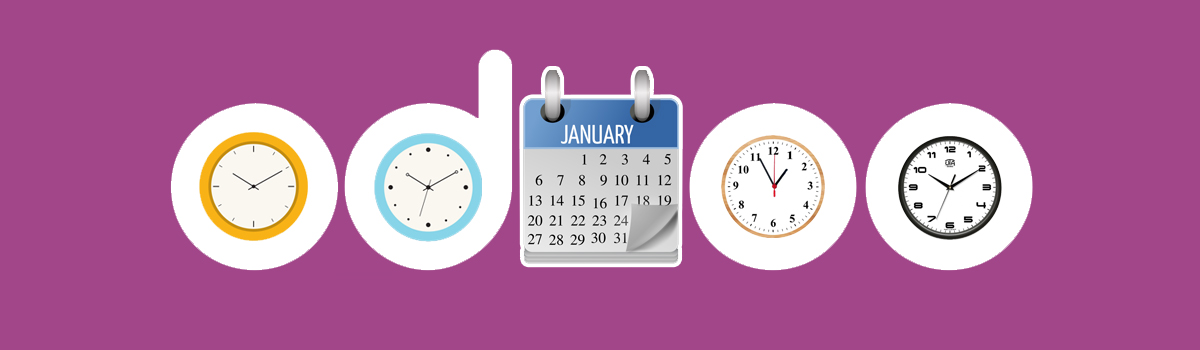
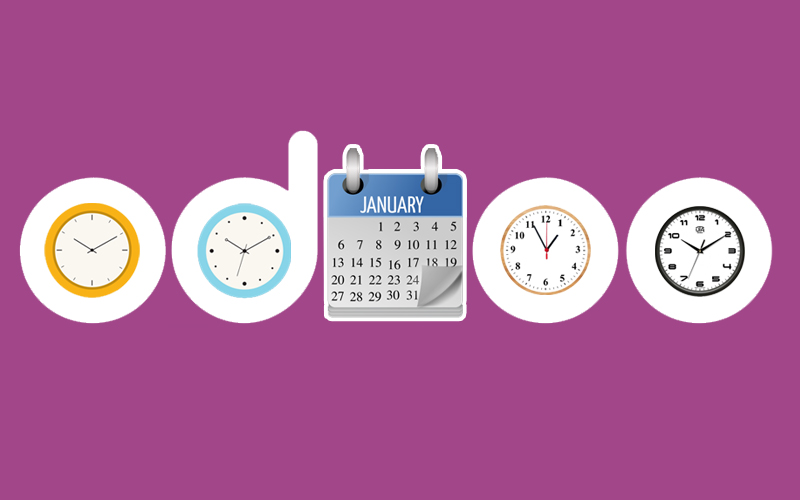
Mastering Time in Odoo 17: A Guide to Date and Datetime Fields
Managing time effectively is crucial for any business, and Odoo 17 provides robust tools to handle dates and times with precision. This article delves into the world of Date and Datetime fields, equipping you with the knowledge to leverage them optimally in your Odoo workflows.
What are Date and Datetime Fields:
Date Field – Stores only the date information (year, month, day), excluding time. Ideal for recording birthdays, order dates, or deadlines.
Datetime Field – Stores both date and time information (year, month, day, hour, minute, second). Perfect for tracking timestamps, appointment schedules, or delivery timeframes.
Working with Date and Datetime Fields:
Simply click on the field and enter the desired date or datetime using various formats (calendar pop-up, manual typing). Use operators like “equals,” “greater than,” or “between” to filter records based on date or datetime criteria. Utilize the search bar for quick datetime-based searches.
Develop Custom Integrations With Workflow Automation:
Use Odoo’s workflow automation tools or integrations with platforms like Zapier to automate actions based on specific dates or datetimes. For example, automatically send reminder emails before an invoice due date or trigger purchase orders when inventory stock reaches a minimum level on a specific date.
Leverage date and datetime fields to schedule tasks and meetings within Odoo or integrate with calendar applications like Google Calendar for a unified view.
Reporting and Analysis With Dates:
Utilize date and datetime fields to group data in reports for insightful analysis. For example, analyze sales trends by month, identify peak delivery periods, or track project progress over time. Also you can calculate metrics like project duration, average invoice processing time, or customer response time using date and datetime fields, gaining valuable insights into your business processes.
Create charts and graphs: Visualize date and datetime-related data through charts and graphs for more impactful presentations and decision-making.
Datetime Gets More Security and Access Control:
Restrict access based on dates and datetime fields to control user access to specific records or functionalities within Odoo. For instance, allow access to sensitive financial reports only during business hours or grant temporary access to specific projects based on defined date ranges.
Connect With External Systems
Integrate Odoo with other applications that utilize date and datetime fields, such as accounting software, logistics platforms, or customer relationship management (CRM) systems, for seamless data exchange and synchronized information management.
Usage of Odoo Studio for Datetime Fields:
- Use Odoo Studio to modify how date and datetime fields are displayed within views. For instance, create custom calendar pop-ups, add visual indicators for upcoming deadlines, or display time zones alongside datetimes.
- Develop custom filters and reports: Leverage Studio to create advanced filters and reports based on date and datetime criteria, catering to specific use cases and data analysis needs.
As an advanced feature you can calculate dates or datetimes based on other fields (e.g., automatically calculate due dates based on order placement date and lead time). For example, calculate a project’s “estimated completion date” by adding the “lead time” to the “start date.” Display dates and datetimes in different formats depending on the user’s locale or preferences.
Examples Of Use Cases About Datetime In Odoo 17:
- Inventory Management: Track product expiry dates with Date fields, schedule deliveries with Datetime fields.
- Sales and CRM: Filter leads based on creation date, set deadlines for quotes with Datetime fields.
- Project Management: Manage project timelines with Datetime fields for task start and end dates, monitor milestones effectively.
By mastering Date and Datetime fields in Odoo 17, you gain control over time-sensitive information, streamline workflows, and enhance data accuracy. Explore the advanced features and best practices to unlock the full potential of these versatile fields, ultimately driving efficiency and success in your business operations.
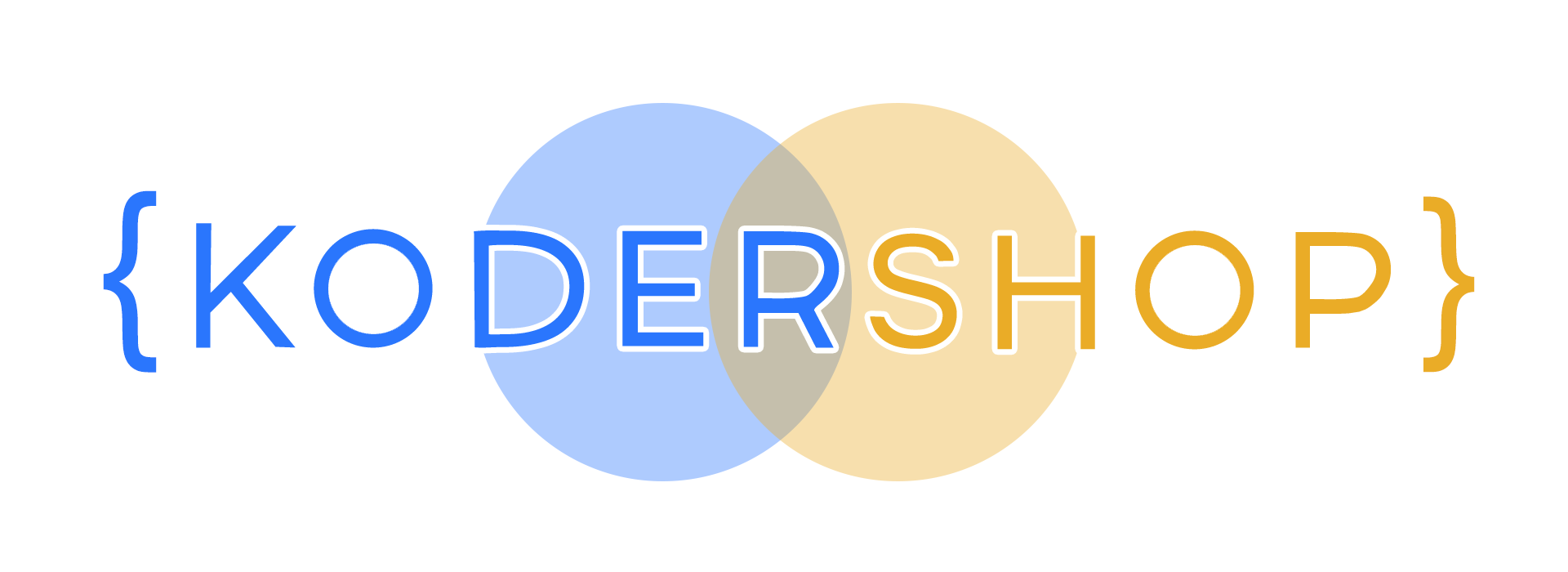
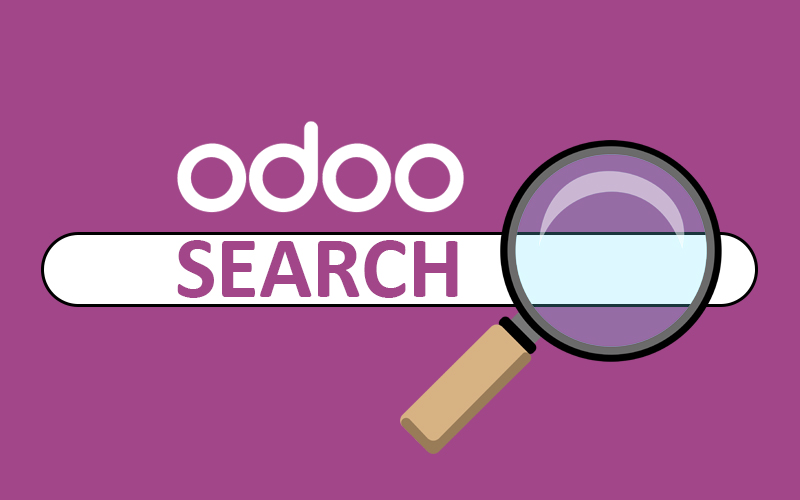

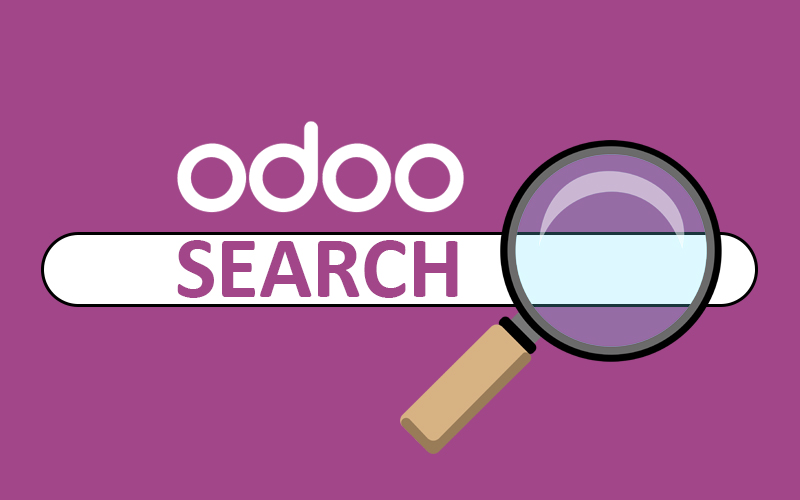

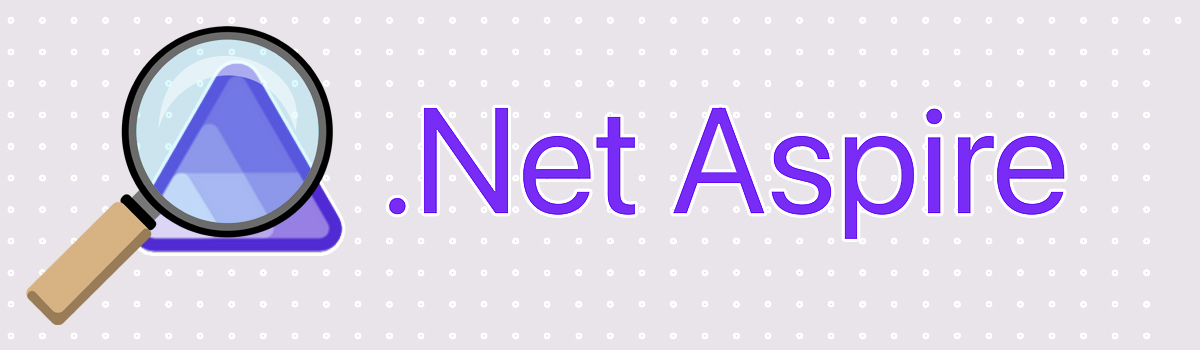
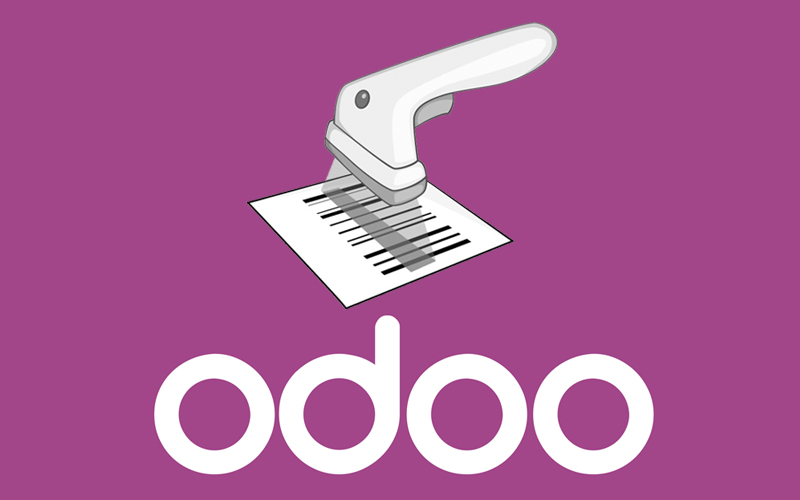
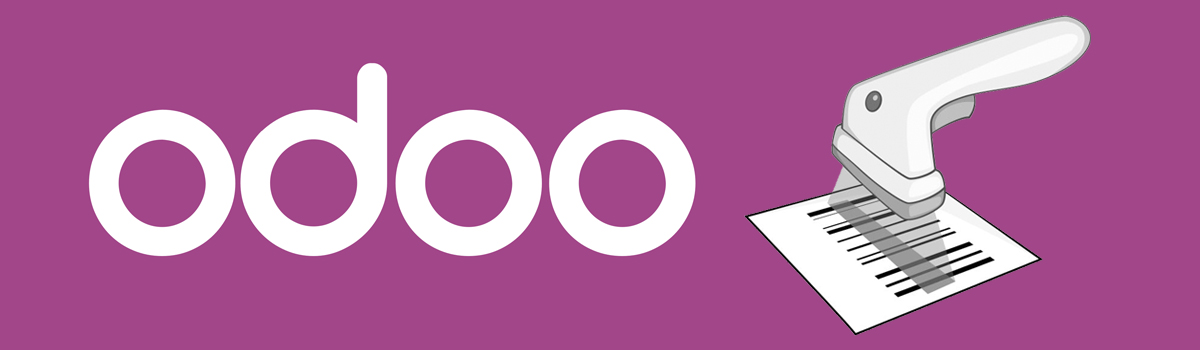


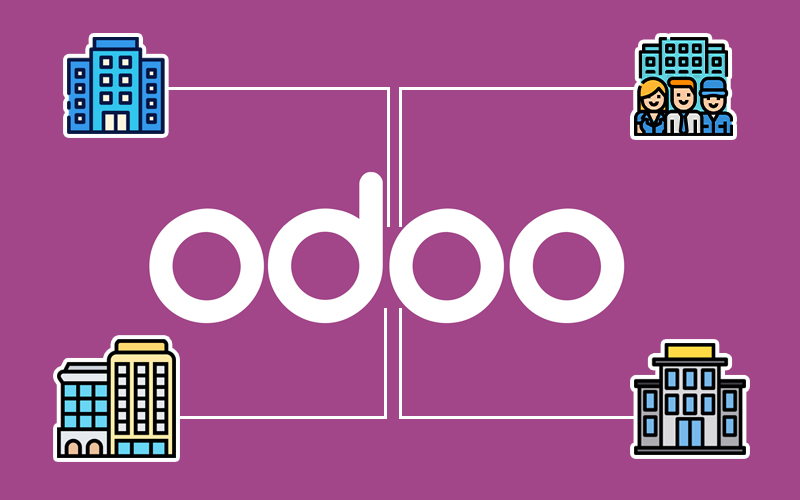
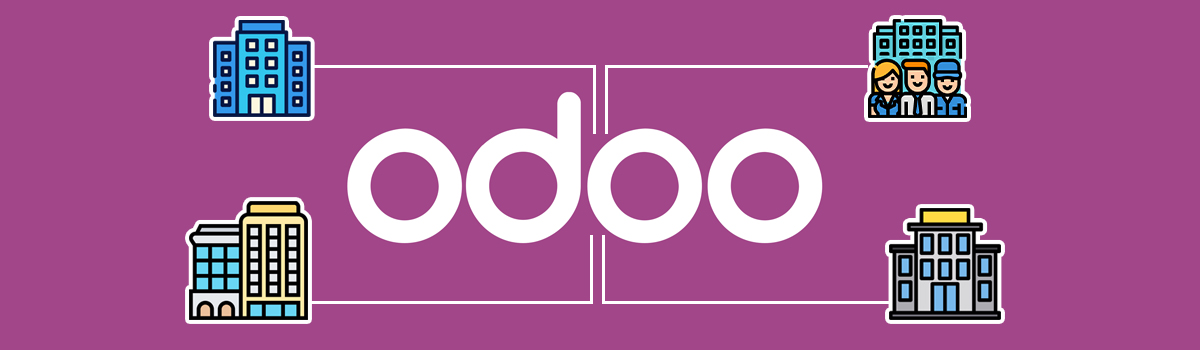
Recent Comments